Er zijn in deze stap veel verschillende mogelijkheden en de mogelijkheden bepalen hoe de foto's over de pagina's worden verdeeld.
Keuze: 30, 36, 44 of 50 pagina's
30 t/m 35 foto's; je kunt niet kiezen. Het boek is met 30 pagina's.
30 t/m 43 foto's; je kunt alleen kiezen uit boek met 30 of 36 pagina's.
30 t/m 49 foto's; je kunt alleen kiezen uit boek met 30, 36 of 44 pagina's.
30 t/m 80 foto's; je kunt alleen kiezen uit boek met 30, 36, 44 of 50 pagina's.
Meer dan 80 foto's past niet in een boek met 30 pagina's!
81 t/m 100 foto's; je kunt alleen kiezen uit boek met 36, 44 of 50 pagina's.
Meer dan 100 foto's past niet in een boek met 36 pagina's!
101 t/m 120 foto's; je kunt alleen kiezen uit boek met 44 of 50 pagina's.
Meer dan 120 foto's past niet in een boek met 44 pagina's!
121 t/m 140 foto's; je kunt niet kiezen. Het boek is met 50 pagina's.
Jij bepaalt zelf wat jij mooi vindt! De prijs blijft bij ons hetzelfde.
Keuzes zijn bepaald
Heb je de keuzes bepaald, dan kan je kijken welke optie jij het mooiste vindt. Wil je 3 andere opties, dan kan je klikken op het knopje naast Optie 3.
Volgorde van de foto's
De volgorde in Stap 1 wordt zoveel mogelijk behouden. Omdat wij gebruik maken van vaste pagina-mogelijkheden, kan het zijn dat een foto net boven of onder de volgende foto staat.
In het voorbeeld hebben we staande foto's (groen) en liggende foto's (rood) in volgorde 1 t/m 15 geüpload.
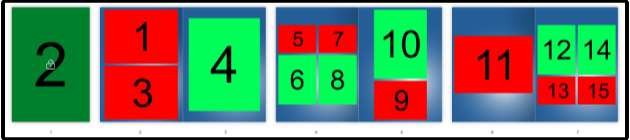
Foto's wisselen
Je kunt foto's met elkaar wisselen. Klik op de foto's die je wenst te wisselen of sleep de ene foto naar de andere.
Als een foto niet gewisseld wil worden, dan kan het zijn dat de foto niet past in de pagina-indeling. Pas dan eerst de indeling van de pagina aan door op het bewerk-icoontje te klikken.
 = bewerk-icoontje.
= bewerk-icoontje.
Je kunt in deze Stap niet de foto van de voorkant wisselen. Als je deze wenst aan te passen, dan moet je terug gaan naar Stap 2.
Pagina-indeling aanpassen
Als je op het bewerk-icoontje klikt, dan krijg je een pop-up met mogelijkheden om de pagina-indeling aan te passen.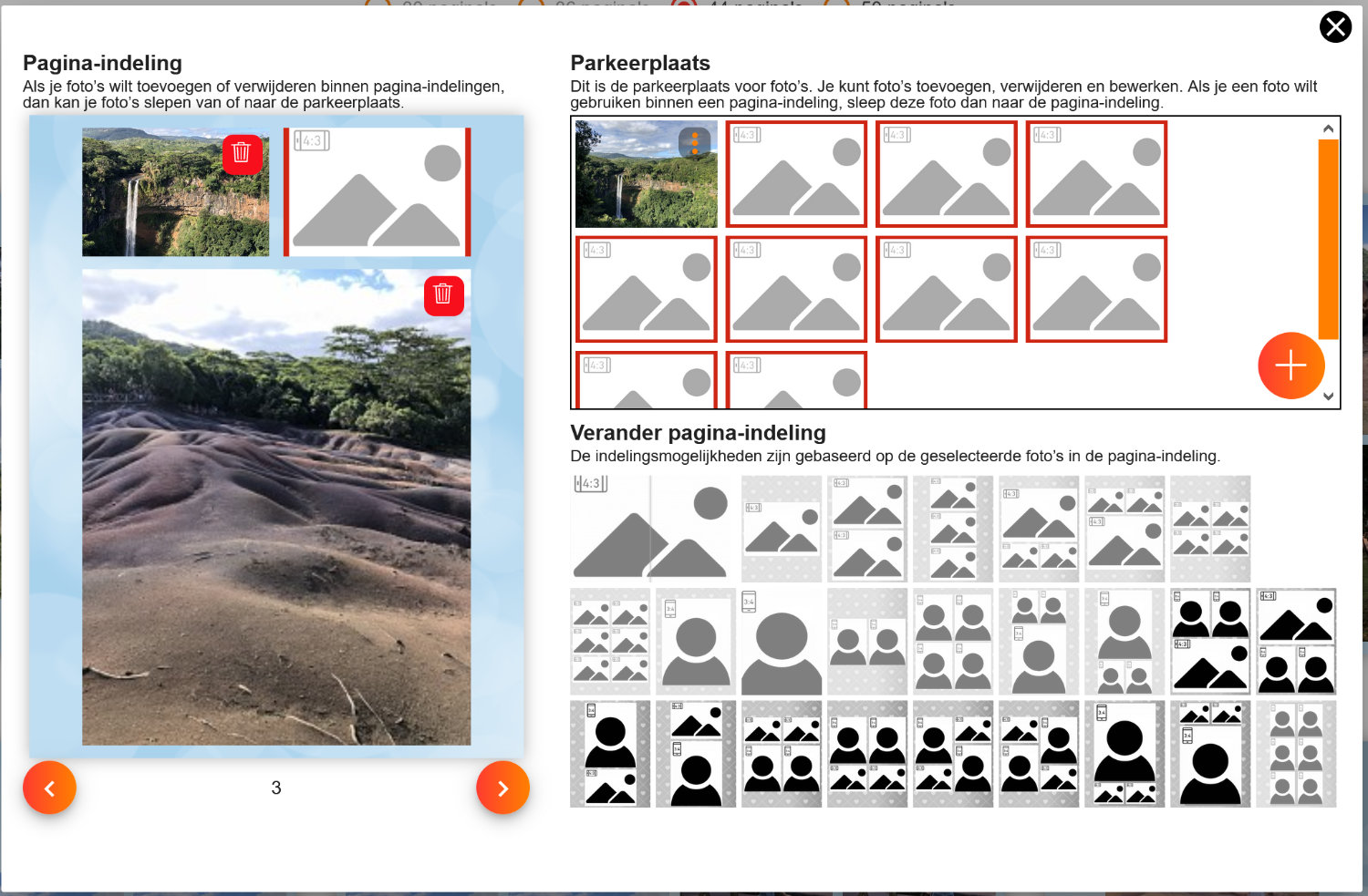
Pagina-indeling veranderen
Aan de linkerkant (Op een mobiel bovenaan) staat de pagina-indeling van de betreffende pagina. Je kunt met de pijltjes onder de pagina-indeling naar de vorige of volgende pagina gaan.
Wil je een andere pagina-indeling, klik dan op één van de mogelijkheden die je ziet onder 'Verander pagina-indeling'.
Is een mogelijkheid lichtgrijs, dan is deze niet te selecteren. Dit komt door de huidige foto's op de Pagina-indeling.
Sleep foto's naar de parkeerplaats of verwijder foto's binnen de pagina-indeling om meer mogelijkheden te verkrijgen onder 'Verander pagina-indeling'.
Parkeerplaats
Wil je een foto even 'parkeren', zodat je deze later op een andere pagina wilt gebruiken, sleep deze foto dan naar de parkeerplaats.
Extra foto's
Je kunt ook extra foto's toevoegen via de parkeerplaats. Klik op de + knop om een foto te selecteren. Je kunt maar één foto per keer uploaden.
Foto's bewerken (bijsnijden of tekst toevoegen)
Foto's binnen de parkeerplaats kan je bewerken. Klik op het icoontje rechtsboven in de foto. Je krijgt de optie om de foto te verwijderen of om te bewerken. Klik op bewerken. Je kan nu de foto bijsnijden, draaien of tekst toevoegen.
Lege plekken
Zorg er voor dat er geen lege plekken in jouw boek staan. Je kunt niet naar Stap 5 als dit nog het geval is.
Heb je een lege plek, klik dan op het bewerk-icoontje om de pagina-indeling aan te passen. Voeg extra foto's toe via de Parkeerplaats of selecteer een andere pagina-indeling.